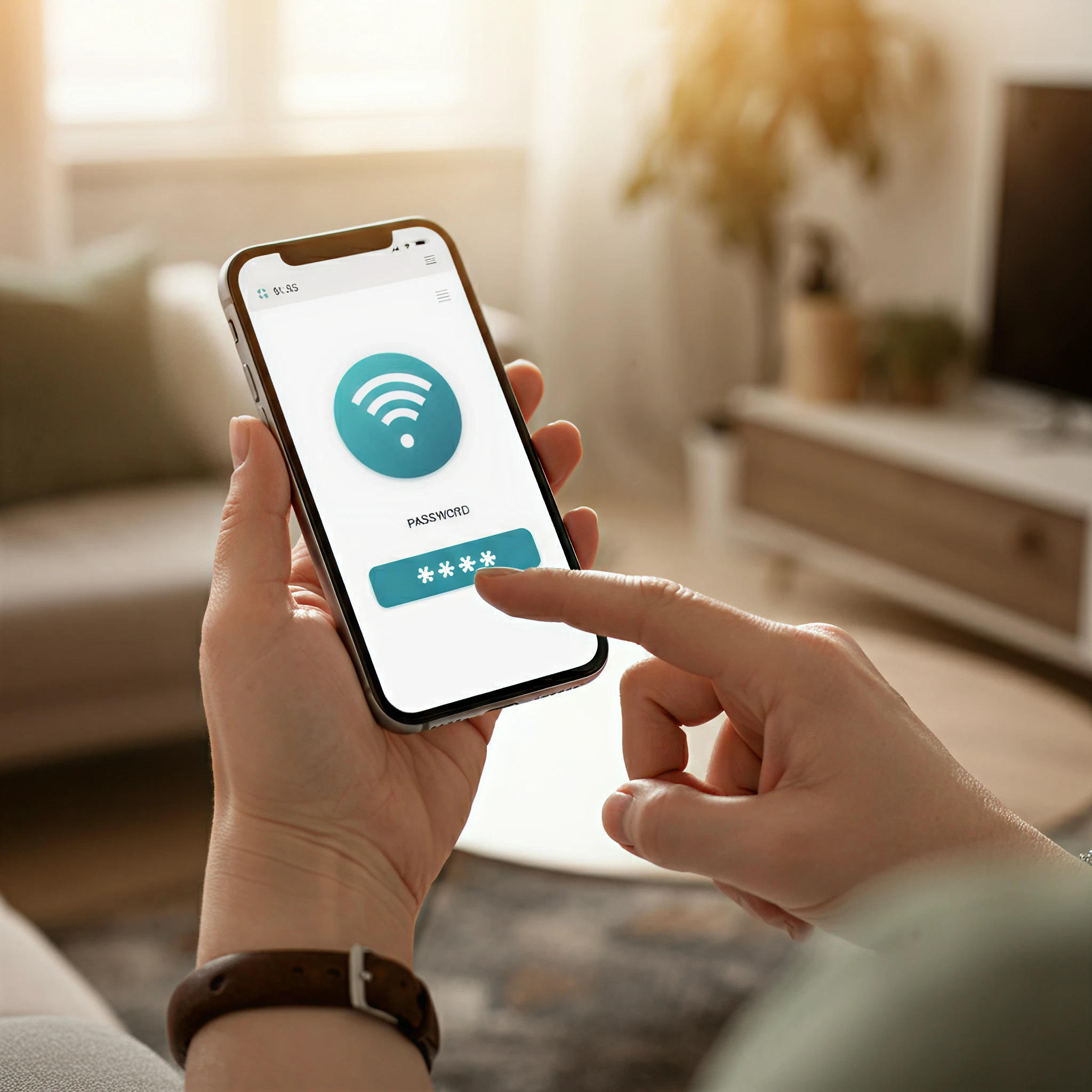Have you found yourself needing to connect a new device to your Wi-Fi but can’t remember the password? Don’t worry! Whether you have an Android or iOS device, your phone can be your hero. This guide will cover step-by-step methods to help you find your saved Wi-Fi password effortlessly.
Before we jump in, note that these methods only work for networks that your phone has previously connected to and saved.
Why Knowing Your Wi-Fi Password Matters
Wi-Fi passwords are often long and complex, which is great for security but harder to remember. Finding your saved password from your phone allows you to:
- Add new devices to your network
- Share your network with friends and family
- Troubleshoot connection issues
Now, let’s explore how to retrieve your Wi-Fi password on both Android and iOS.
For Android Users
Different Android versions and customizations can affect how these steps appear, but the general process remains consistent.
Steps:
- Open Settings:
Navigate to your phone’s Settings menu.
- Go to Wi-Fi Settings:
Tap on Connections or Network & Internet, then select Wi-Fi.
- Select Your Wi-Fi Network:
Tap the gear icon or information icon (i) next to your connected Wi-Fi network.
- Find the QR Code:
Look for an option called QR Code or Share Network. Select it, and your phone will generate a QR code.
- Scan with Google Lens:
Use the built-in Google Lens or your camera app to scan the QR code. The network password will appear.
Alternative Method for Rooted Devices:
If your device is rooted, you can access saved Wi-Fi passwords by navigating to the wpa_supplicant.conf file using a file explorer:
- Install a file explorer like ES File Explorer.
- Go to
/data/misc/wifi/and openwpa_supplicant.conf. - Look for the SSID (network name) and corresponding PSK (password).
Disclaimer: Rooting your device can void its warranty and pose security risks. Proceed with caution.
For iOS Users
iOS keeps things intuitive and secure. Here’s how to retrieve your Wi-Fi password:
Method 1: For the Current Wi-Fi Network
- Open Settings:
Navigate to Settings on your iPhone.
- Access Wi-Fi Settings:
Tap on Wi-Fi, then locate the network you’re connected to.
- View Password:
Tap the i icon next to the connected network. Authenticate with Face ID, Touch ID, or your passcode, and the password will be displayed.
Method 2: Keychain Access (Across Devices)
If you use iCloud Keychain, you can view saved Wi-Fi passwords even for networks you’re not currently connected to:
- Open Settings > Passwords.
- Authenticate using Face ID, Touch ID, or passcode.
- Search for the saved network in the list and select it to show the password.
Note: Both methods require that the Wi-Fi network was saved with the device.
Tips for All Users
- Write down your Wi-Fi password or store it in a secure app like a password manager.
- If you prefer to avoid password hassles, consider printing or saving the QR code generated by your Android phone for future use.
FAQs
1. Can I see the password for a Wi-Fi network I’ve never connected to?
No, these methods only apply to networks your device has saved credentials for.
2. Is it safe to use the manual/QR code method?
Yes, these steps are secure and rely on built-in phone features. Just be cautious about sharing your password.
3. What if my phone displays a saved network but no password?
Ensure the password hasn’t been overwritten or deleted from the system. If necessary, reset your router and create a new network password.
4. Is rooting my Android phone necessary to see Wi-Fi passwords?
No, rooting is only required for alternative methods. The QR Code method works for non-rooted devices in most cases.
5. What if I reset my phone? Will these methods still work?
Resetting your phone might erase saved passwords unless you’ve backed them up to your Google account (Android) or iCloud Keychain (iOS).
Final Thoughts
Knowing how to see your Wi-Fi password on your phone is a practical skill that makes managing home or office networks easier. Whether you’re sharing your network with guests or reconnecting after a forgotten password mishap, these simple steps have you covered.
If you found this guide useful, share it with someone who might need it! Cheers to seamless connectivity!